3 April 2024
For the past month+, I’ve had limited use of my right (dominant) arm. This has led to my purchase of a programmable mouse. In truth, it’s a gaming mouse, but I have repurposed it for productivity. When I first got it, I reached out to the editing and indexing communities, asking how other people make use of such gadgets. I got an amazing number of helpful responses, and I’m still in the beginning stages of figuring out the configuration that works best for me.
Nevertheless, I thought I’d give a quick overview of how I currently use this technology for indexing and editing.
Razer Naga V2 Hyperspeed
The mouse I chose after a bit of research and poking around at my local computer shop was the Razer Naga V2 Hyperspeed.

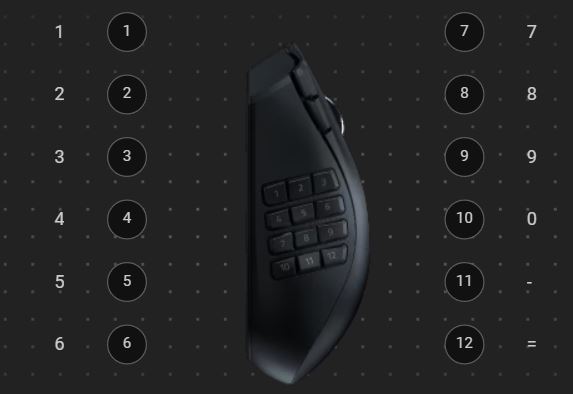
It’s a wireless mouse with twenty-one programmable controls, though so far I’ve only been programming the twelve side buttons. One of the nice features is that I can easily switch how responsive the mouse is (the DPI) with a click of a button, not needing to go into the settings. Since I’m primarily using the mouse with my left hand, being able to slow down the mouse’s movement across my screen has meant that I’m not constantly frustrated by my cursor flying off the screen thanks to my non-dominant hand’s limited dexterity. (Yes, I see what I did there.)
The mouse can be programmed in different profiles, so that you can assign commands to the buttons specific to different workflows and programs that you use. Each profile can program those twelve side buttons twice, giving you twenty-four commands on the side of the mouse alone: once in standard mode and once in “hyperspeed,” which you can toggle to by pressing an assigned button off the top of the mouse (or anywhere you choose to assign it). You can also assign a button to cycle through the profiles so that you can quickly access what you need.
Indexing
Since I began my indexing career, I’ve had Margaret’s Macros. But I’ll be honest, I almost never used them. I found that switching from the keyboard to the mouse so often (selecting text in the pdf with the mouse, then typing the macro command, then making whatever adjustment in wording from the author’s phrasing to the index phrasing, then back to the mouse to pick up the next bit of text) was slower than just typing (and this applied even when using shortcuts programmed into the Wacom). So while I’d heard that macros could save a lot of time, I didn’t think that they would ever save me time.
I am now a convert.
As seen in the image below, I’ve programmed both some Cindex shortcuts and some of Margaret’s Macros onto the mouse. I’ve yet to complete an index using this configuration, but so far I’m liking what it can do for me. I am slower than if I had full use of both arms, but I’m hoping that this period of forced training will get me over the learning hump that had stalled me out on actually adopting use of the macros. As I get the hang of these, I will probably program a button to cycle to a second Cindex profile where I can have even more macros and shortcuts at my disposal.
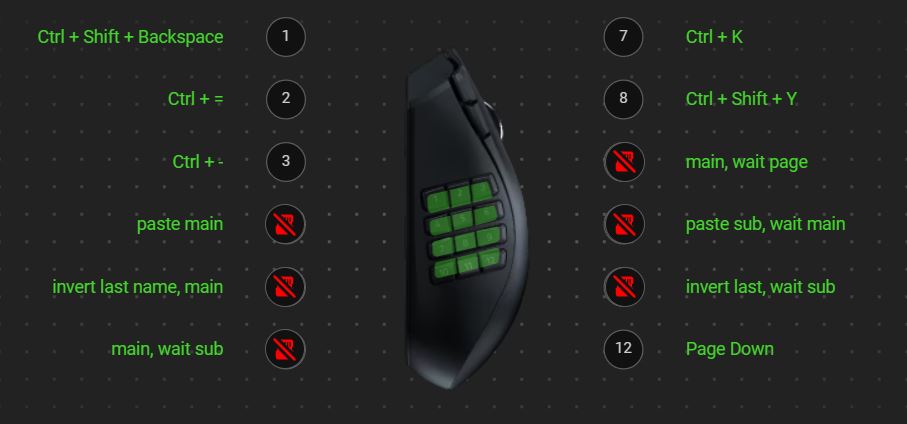
Editing
I was slower to add macros to my editing profile on the mouse. Initially, I just shifted over a bunch of keystrokes from the right-hand side of the keyboard so that my left arm wouldn’t have to stretch as far: period, comma, quotation marks, backspace. Slowly, I’m branching out into macros for editing (this has nothing to do with thinking my typing speed is superior but is down to the fact that for the longest time I couldn’t get macros to work for me, like at all). Now, I have two profiles that I toggle between when editing: a standard keystroke one and a macro set for the start and end of editing projects. I intend to not only build out the macros but to take advantage of the mouse’s ability to hold entire paragraphs of text. With the click of a button, I can tell a client, “Endnote: Please provide a page number in the citation for this quotation.” How handy that will be!
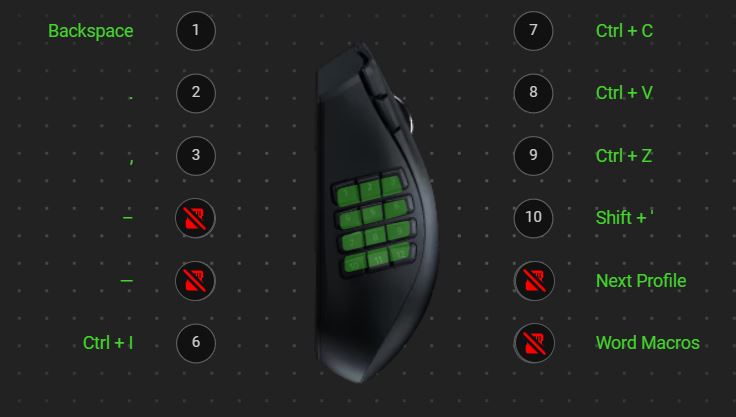
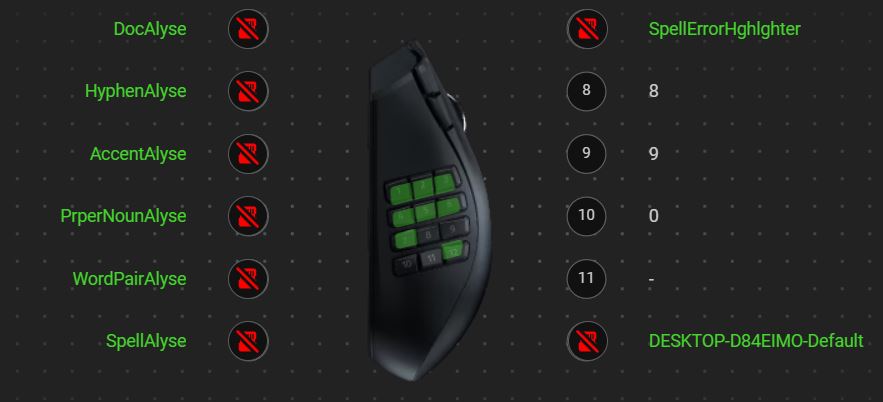
Quibbles
As much as I am liking the Razer, I do have some quibbles.
It would be nice if the mouse had RBG to tell me which profile I’m in at any given moment. When I cycle to a new profile a dialog box displays on screen for a few seconds, but after that it’s on me to remember.
Speaking of remembering, the more profiles I add, the harder it is to keep track of what each button does. My solution for now is post-it notes (both paper ones dangling from my monitor and on-screen ones that I can position based on what I’m doing). I’m hoping practice will make these cheat-sheets less necessary with time.
A design flaw is that when I lift up the mouse (either because I’m running out of mousepad or to flip it from right-handed to left-handed), it’s very easy to accidentally push one of the buttons. This can be an issue when editing in Word, as I can introduce stray marks (usually an en dash) — though Track Changes lets me find the intruder fairly quickly. It would be nice if there were a simple lock-unlock toggle for the side buttons.
Perhaps unsurprisingly for a gaming mouse (combining two industries that cater to AMAB clientele), I find the Razer a bit large for my hand. Interestingly, this is more an issue when using the mouse with my right hand than with my left. Using it right-handed, I often have to slide my hand up the mouse, especially if I want to use the side buttons. With time I will probably find a way to keep my hand in place, but I do wish I could squish the palm curve down a bit or just shorten the length.